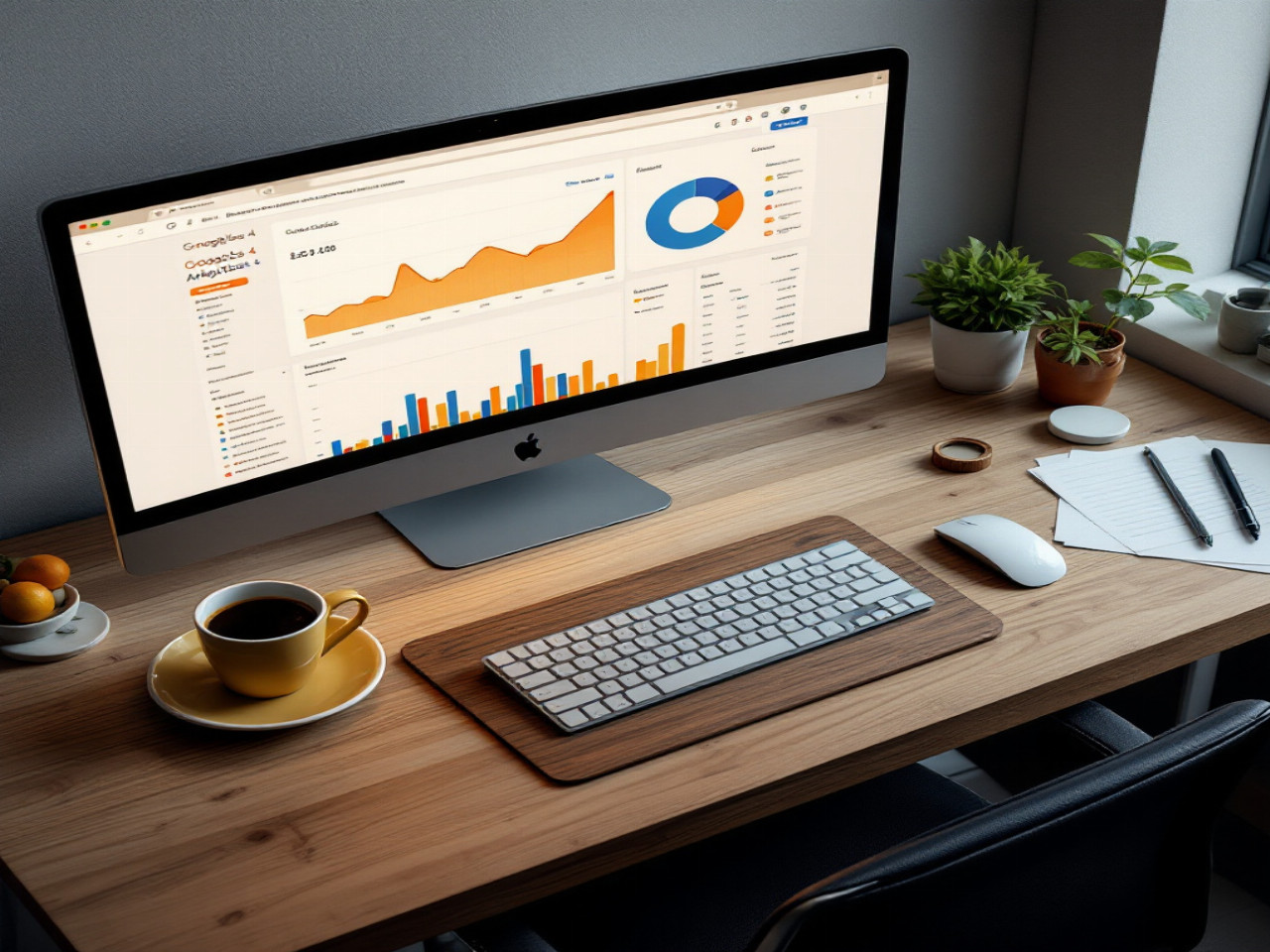Vous avez entendu parler de Google Analytics 4, ce nouvel outil censé révolutionner l’analyse de votre audience, mais l’aborder côté SEO vous semble complexe ? En vrai, migrer vos indicateurs SEO vers GA4 ne se limite pas à cliquer sur “Créer une propriété”. Il faut comprendre quels événements suivent votre trafic organique, relier Search Console, paramétrer des rapports sur mesure… Bref, un vrai chantier si l’on veut garder la même finesse d’analyse qu’avec Universal Analytics. Dans ce tutoriel, je livre un guide pas à pas, étoffé d’astuces éprouvées, pour que votre passage à GA4 soit une victoire côté SEO.
Somaire
1. Pré-requis et notions de base
1.1 Pourquoi passer à Google Analytics 4 ?
Avec Universal Analytics, on disposait d’une interface familière pour étudier la provenance des visiteurs, leur comportement sur le site et leurs conversions. GA4 prend un virage data-driven : moins de sessions, plus d’« events ». Si l’on pourrait croire qu’il s’agit seulement d’un changement de vocabulaire, GA4 intègre une approche centrée sur l’utilisateur, suit le parcours sur plusieurs appareils et propose un couplage natif avec l’IA de Google. Pour le SEO, cela signifie pouvoir corréler trafic organique, scroll depth et interactions micro-conversions, le tout dans une même vue.
1.2 Notions clés à maîtriser pour le SEO
Avant de plonger dans les écrans de GA4, gardez en tête quelques fondamentaux : la mesure des événements (page_view, scroll, click), la dimension source/medium (pour isoler l’organic), les rapports exploratoires, et l’intégration Search Console. Contrairement à UA où vous aviez un rapport “Search Console” à cocher, ici il faut créer un lien explicite et activer des propriétés dans la vue GA4. Vous verrez, une fois cette base acquise, les rapports SEO gagnent en clarté.
2. Étape 1 : créer et paramétrer votre propriété GA4
2.1 Accéder à l’interface d’administration
Connectez-vous à votre compte Google Analytics, puis dans la colonne « Administration », choisissez la vue Universal Analytics existante. Vous trouverez un bouton “Assistant de configuration GA4” : c’est votre point d’ancrage pour créer la nouvelle propriété. On pourrait croire qu’il s’agit d’un simple copier-coller des réglages, mais l’assistant vous guide surtout pour conserver les paramètres de tracking de base.
2.2 Choisir le bon type de propriété
Dans l’assistant, deux options se présentent : Créer seulement la propriété GA4 ou Créer et récupérer les données d’UA. La seconde permet d’importer les tags existants via gtag.js et d’activer un flux de données qui puise dans votre propriété UA. J’opte généralement pour cette méthode, car elle assure une continuité des mesures sans rupture entre ancien et nouveau tracking.
2.3 Nommer et configurer les paramètres
Donnez à votre propriété un nom parlant, par exemple “MonSite – GA4 – SEO”, puis réglez le fuseau horaire et la devise. Plus tard, vous serez ravi d’avoir clarifié immédiatement l’objectif “SEO” de cette view, surtout si vous gérez plusieurs sites ou territoires. Enfin, n’oubliez pas de vérifier la collecte automatique des événements dans la section “Flux de données” – certains, comme page_view et scroll, sont essentiels pour comprendre la profondeur de visite des internautes venus du naturel.
3. Étape 2 : mettre en place votre flux de données
3.1 Sélectionner le type de flux
Dans GA4, un “flux de données” correspond à un site Web, une application Android ou iOS. Pour suivre votre SEO, sélectionnez “Web” et saisissez l’URL de votre domaine. Quelques particularités sont à connaître : si votre site fonctionne en HTTPS, choisissez-le explicitement, et évitez les redirections trop complexes qui pourraient entraîner des noms de flux à rallonge.
3.2 Installer la balise gtag.js ou via Google Tag Manager
Deux écoles s’affrontent : ceux qui collent le gtag.js directement dans le <head> de chaque page, et ceux qui préfèrent gérer via GTM. Personnellement, j’apprécie la flexibilité de GTM : vous déployez le tag GA4 une seule fois, puis modifiez vos événements SEO (par exemple, un clic vers un guide PDF ou l’inscription à la newsletter) sans toucher au code du site. Voici un exemple de configuration minimale en GTM :
- Type de balise : Google Analytics GA4 Configuration
- ID de mesure : UA-XXXXXXXXX-X (fourni par l’assistant)
- Déclencheur : All Pages
En parallèle, pensez à désactiver toute double instance de Google Analytics pour éviter les doublons dans vos rapports organiques.
4. Étape 3 : connecter Search Console pour enrichir vos données SEO
4.1 Pourquoi lier Search Console à GA4 ?
Individuellement, GA4 vous donne les comportements post-arrivée (temps moyen sur page, scroll, conversions). Search Console, elle, livre le volume de clics organiques, le CTR et les requêtes. Lier les deux rend possible la mise en relation de la requête qui a généré le clic et le comportement qui suit. Imaginez pouvoir voir quelles pages SEO génèrent le plus de scroll et in fine, les meilleurs taux de rebond.
4.2 Processus de liaison
Rendez-vous dans Administration > Propriété GA4 > “Paramètres Search Console”. Cliquez sur “Lier” puis sélectionnez le compte Search Console associé à votre domaine. Validez, puis attendez 24 heures. Ensuite, dans Rapports > Cycle de vie > Acquisition > “Acquisition de trafic” vous découvrirez un nouveau bloc “Search Console” regroupant les métriques organiques classiques, mixées avec les dimensions GA4.
5. Étape 4 : configurer les événements et conversions SEO cruciaux
5.1 Mesurer la profondeur de scroll
Par défaut, GA4 active le scroll à 90 % de la page. Pour affiner (50 %, 75 %), créez un événement personnalisé via GTM : déclencheur “Scroll Depth” configuré sur 50 % et 75 %, tag GA4 event “scroll_50” ou “scroll_75”. Ensuite, dans Configuration > Événements, marquez-les comme conversions si vous souhaitez les voir au même titre qu’une inscription ou un achat. Ce suivi granulaire révèle si vos articles SEO retiennent vraiment l’attention.
5.2 Suivi des pages stratégiques
Au-delà des événements automatiques, ciblez les pages clés (landing pages SEO, pages de catégories). Dans GA4, créez une dimension personnalisée “Type de page” (SEO, Blog, Produit) et configurez-la via GTM en récupérant la valeur d’une méta-donnée ou d’une variable JavaScript. Vous obtiendrez ensuite des rapports déclinés par type, avec des indicateurs dédiés à votre trafic naturel.
6. Étape 5 : créer des rapports exploratoires SEO personnalisés
6.1 Premiers rapports à mettre en place
Dans l’onglet “Explorer”, démarrez un nouveau rapport vierge. Soit vous choisissez un Free Form, soit un Path Exploration pour suivre le chemin d’un internaute depuis la page d’accueil jusqu’à la conversion. Pour le SEO, je recommande :
- Dimension : Session source/medium → Filtre “organic / google”
- Dimension secondaire : Landing page
- Métriques : Utilisateurs, Sessions, Conversions (inscriptions, scroll) , Taux de rebond
Le résultat ? un tableau croisé dynamique que vous sauvegardez et partagez avec votre équipe marketing pour prioriser les chantiers d’optimisation.
6.2 Exploiter les segments et comparaisons
Ne vous limitez pas à un rapport unique. Dans Explorer, la fonctionnalité “Comparaison” permet de distinguer plusieurs audiences : nouveaux visiteurs SEO vs visiteurs récurrents SEO, par exemple. Chaque segment peut porter un nom explicite (“SEO – Nouveaux”) et s’applique alors à tous vos explorations sans recréer la configuration.
7. Astuces avancées pour les pros du SEO
7.1 Définir des dimensions et métriques personnalisées
En SEO, vous avez parfois besoin de tracker la profondeur d’une URL (ex. /produit/categorie/sous-categorie/nom). Avec GA4, ajoutez une dimension “URL Depth” via l’API Admin SDK ou directement dans votre bandeau de tracking. Vous insérez un script qui compte les slashs et renvoie un integer. Vous pourrez ainsi segmenter vos landing pages par niveau et repérer celles qui fonctionnent malgré une arborescence profonde.
7.2 Exploiter BigQuery pour un reporting sur-mesure
GA4 autorise l’export gratuit vers BigQuery. Vous pouvez alors joindre vos logs serveur, ou combiner vos données SEO (via l’API Search Console) dans un même entrepôt. Un bon usage consiste à créer une vue SQL qui calcule un “SEO Health Score” par page, agrégant CTR, position moyenne et taux de scroll. C’est exigeant en savoir-faire data, mais le jeu en vaut la chandelle si vous gérez un grand portail avec des milliers de pages.
8. Tableau récapitulatif des indicateurs SEO dans GA4
| Métrique | Objectif SEO | Emplacement dans GA4 |
|---|---|---|
| Clics organiques | Volumétrie du trafic | Search Console → Clics |
| Sessions organiques | Engagement initial | Acquisition → Acquisition de trafic |
| Scroll 50 % | Intérêt pour le contenu | Évènements personnalisés |
| Taux de conversion SEO | Performance commerciale | Explorations → Conversion |
9. FAQ
Qu’est-ce que Google Analytics 4 apporte de plus pour le SEO ?
GA4 offre une approche user-centric, suit les interactions via des événements et se connecte nativement à Search Console. Vous pouvez ainsi mixer comportement interne et requêtes organiques, ce qui était très laborieux avec UA.
GA4 offre une approche user-centric, suit les interactions via des événements et se connecte nativement à Search Console. Vous pouvez ainsi mixer comportement interne et requêtes organiques, ce qui était très laborieux avec UA.
Comment lier Search Console à GA4 ?
Dans Administration de GA4, section “Paramètres Search Console”, cliquez sur “Lier”, choisissez votre propriété Search Console et validez. Après 24 h, les rapports organiques apparaissent dans Acquisition.
Dans Administration de GA4, section “Paramètres Search Console”, cliquez sur “Lier”, choisissez votre propriété Search Console et validez. Après 24 h, les rapports organiques apparaissent dans Acquisition.
Quels indicateurs suivre pour juger de la qualité du trafic organique ?
Au-delà du volume de sessions, regardez le taux de scroll (50 %, 75 %), la profondeur de page, le taux de conversion organique et le temps moyen par session. Ces métriques révèlent la pertinence réelle de vos pages SEO.
Au-delà du volume de sessions, regardez le taux de scroll (50 %, 75 %), la profondeur de page, le taux de conversion organique et le temps moyen par session. Ces métriques révèlent la pertinence réelle de vos pages SEO.
Peut-on migrer les segments UA vers GA4 ?
Non, les segments UA ne sont pas transposables automatiquement. Il faut recréer vos segments dans l’interface GA4 Explorer ou via l’API DataStream.
Non, les segments UA ne sont pas transposables automatiquement. Il faut recréer vos segments dans l’interface GA4 Explorer ou via l’API DataStream.